SSL certificate installation
This network employs technologies which involve the use of locally generated SSL certificates. In order for these technologies to work effectively (in particular, to avoid browser security warnings and ensure compatibility with mobile applications), your computer or mobile device must install and trust the network's SSL root certificate.
This guide will help you install your network's SSL root certificate for Apple mobile devices, including the iPad and iPhone.
Step 1
First, click the Download Certificate button below.
Step 2
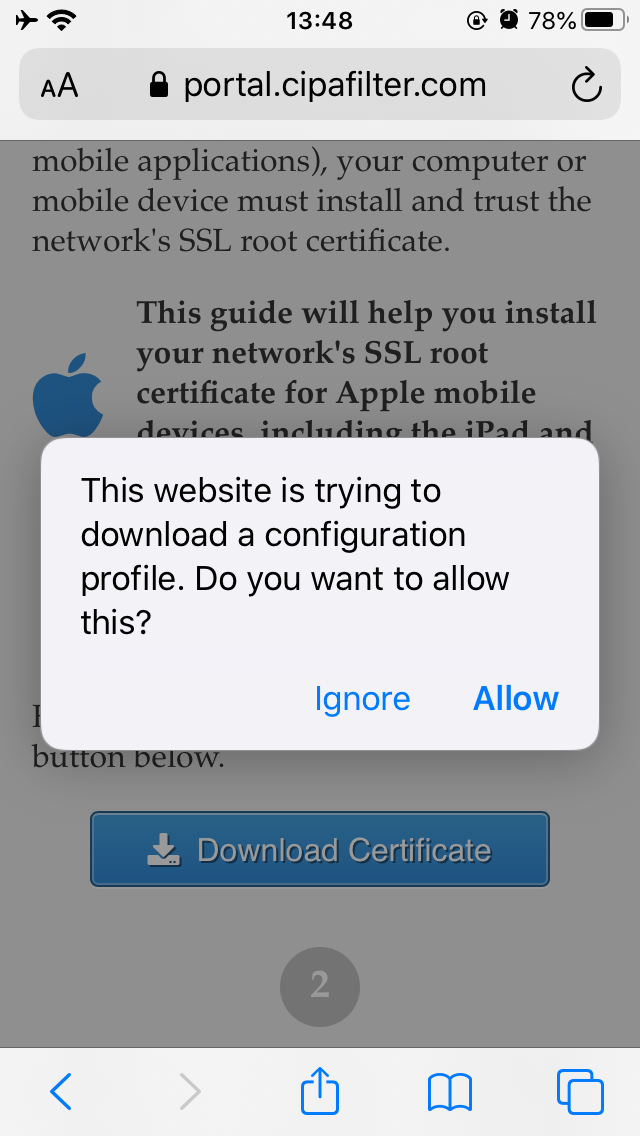
A dialog will appear asking you to confirm that you want to download the configuration profile. Tap Allow.
(Note: These images show iOS 13 running on an iPhone SE; if you have an iPad, or a different version of iOS, the layout and buttons may be different — but the general wording should be the same.)
Step 3
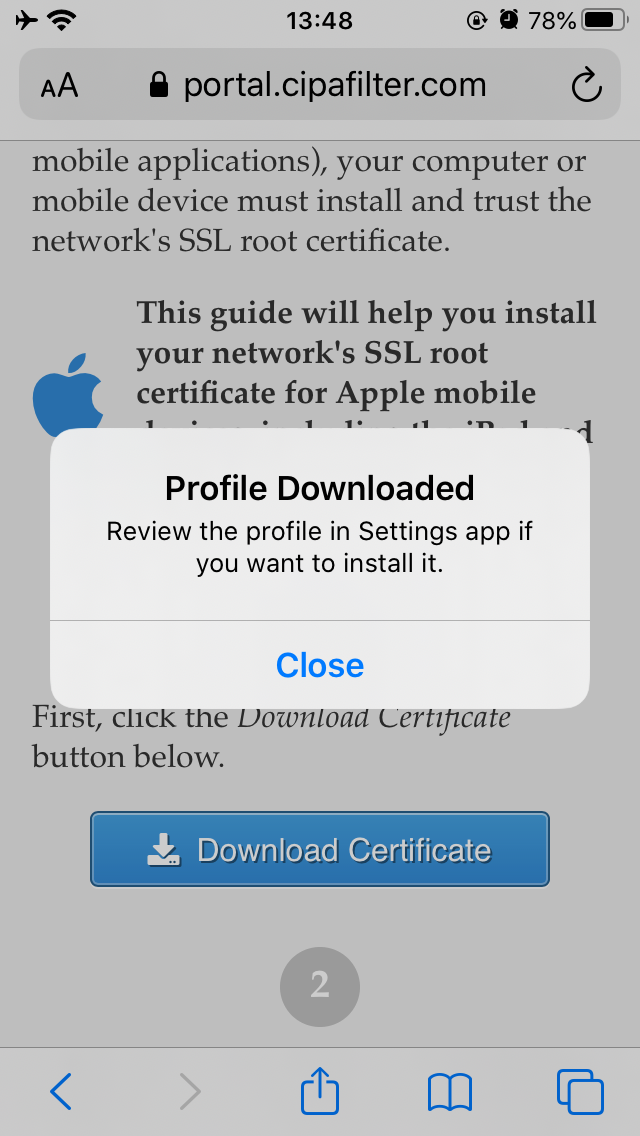
Another dialog will appear confirming that the profile was downloaded and directing you to the Settings app. Tap Close. (On some devices you may be directed to the Settings app automatically.)
Step 4
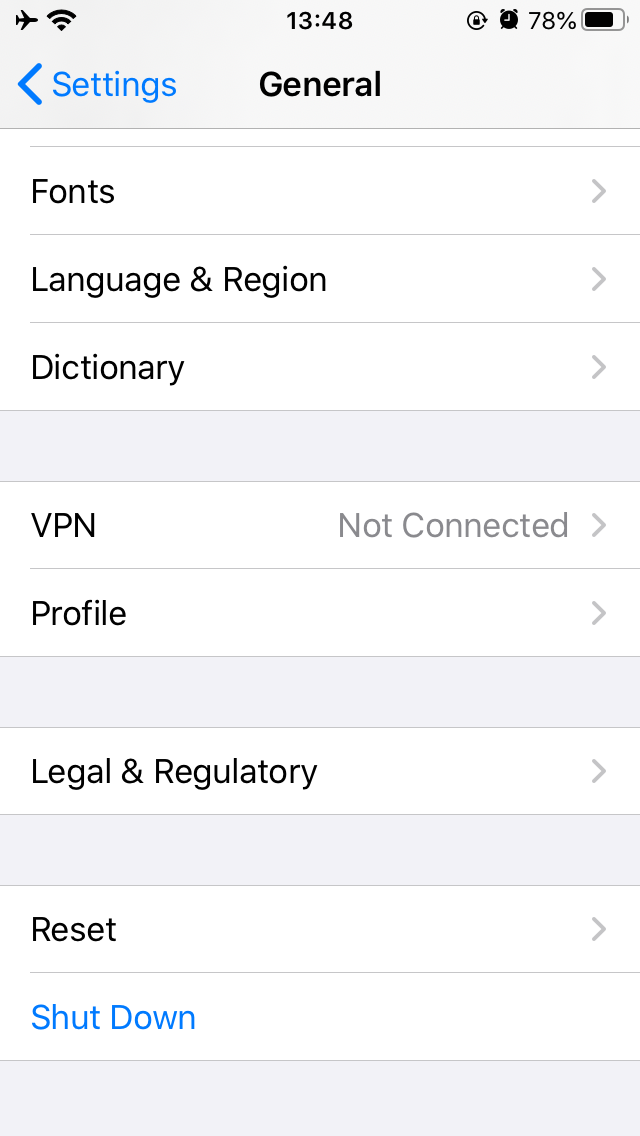
Return to the Home screen by swiping up from the bottom of the screen or (if available) pressing the round Home button at the bottom of the device. Then open the Settings app and enter the General settings. Tap Profile near the bottom of the list.
Step 5
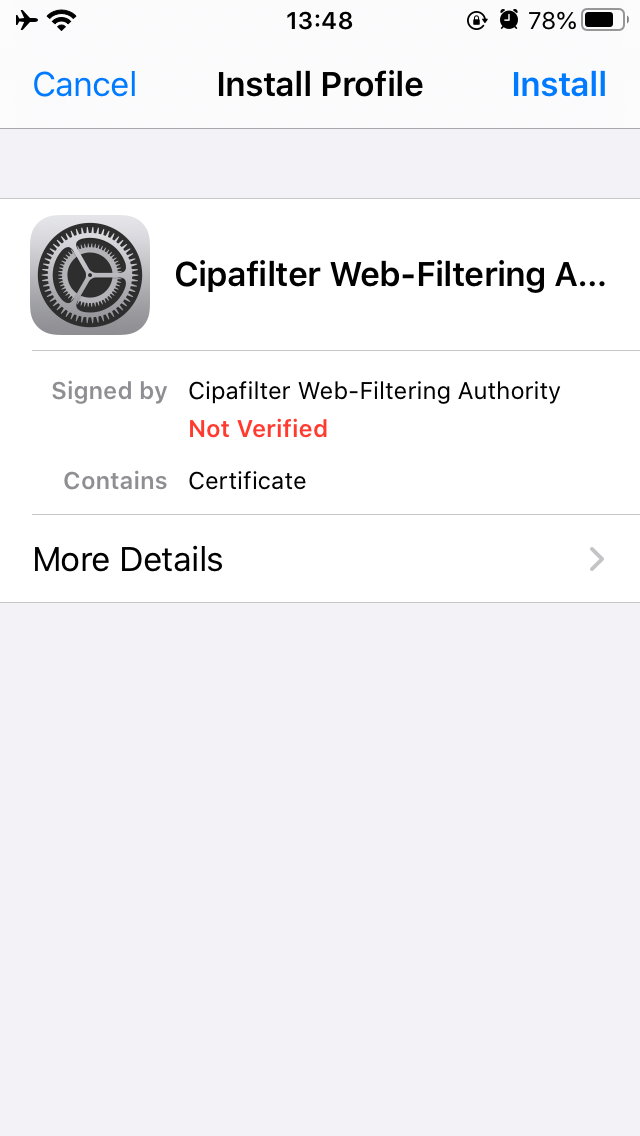
Tap the Cipafilter Web-Filtering Authority entry in the Profile list. A screen called Install Profile should appear. Click Install.
Step 6
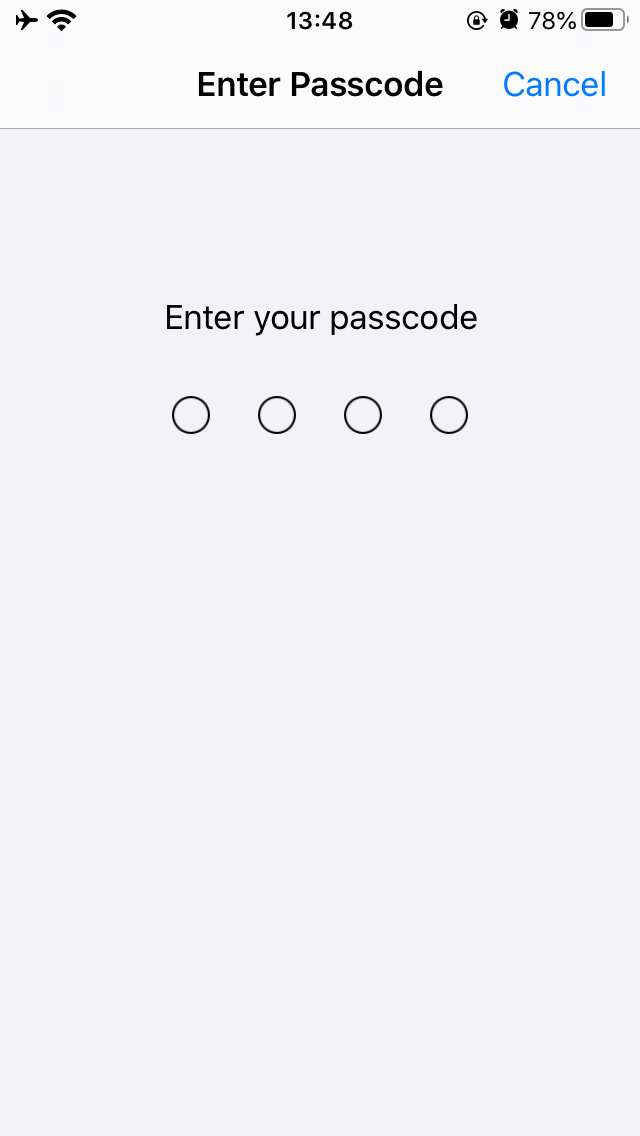
If you have a passcode set, you may be required to enter it. If you don't have one set, you may be prompted to create one, depending on your device configuration.
Step 7
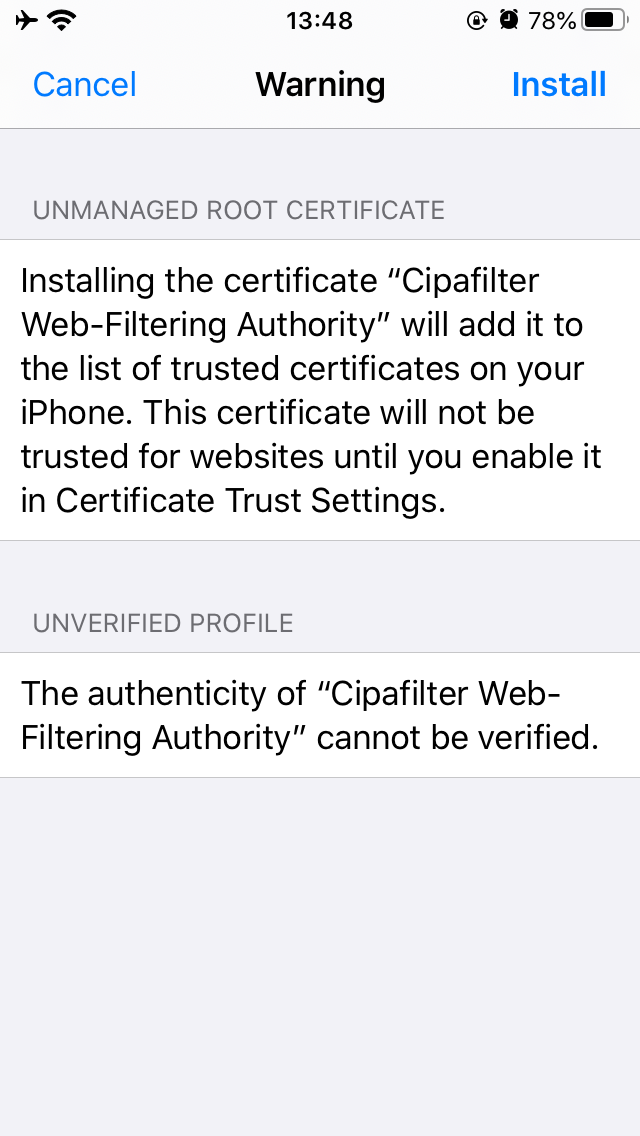
If this is the first time you're installing the certificate, you will be presented with a warning about the unverified authenticity of the profile. Read over this if you like, then tap Install. You may be prompted to confirm; if so, tap Install once more.
Step 8
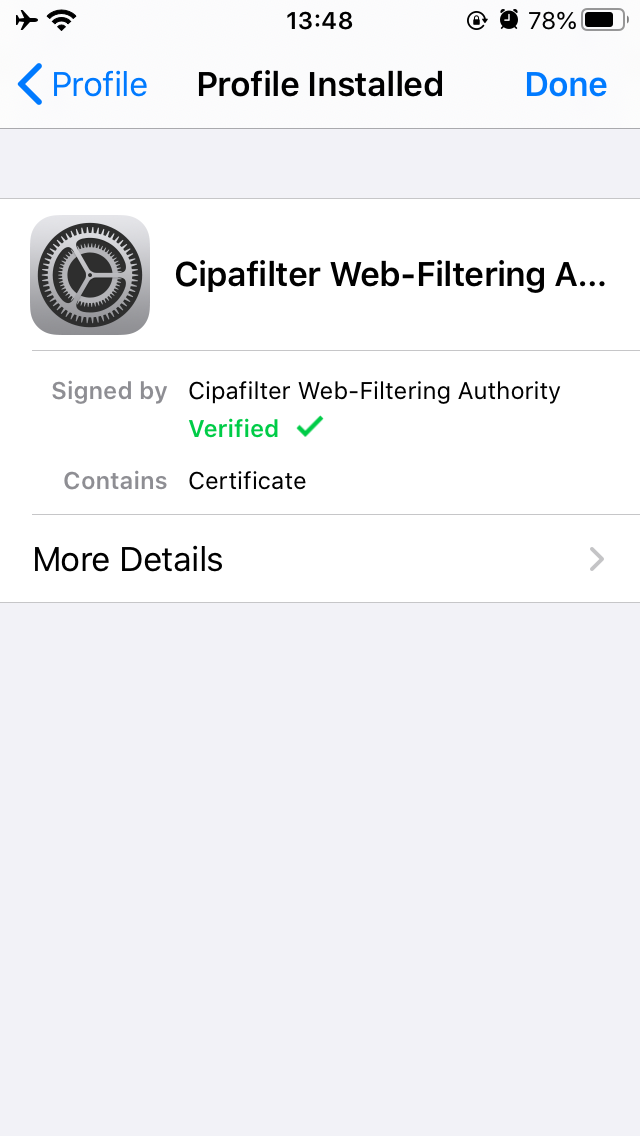
You will see a confirmation that the profile has been installed, and that it is now Verified.
Step 9
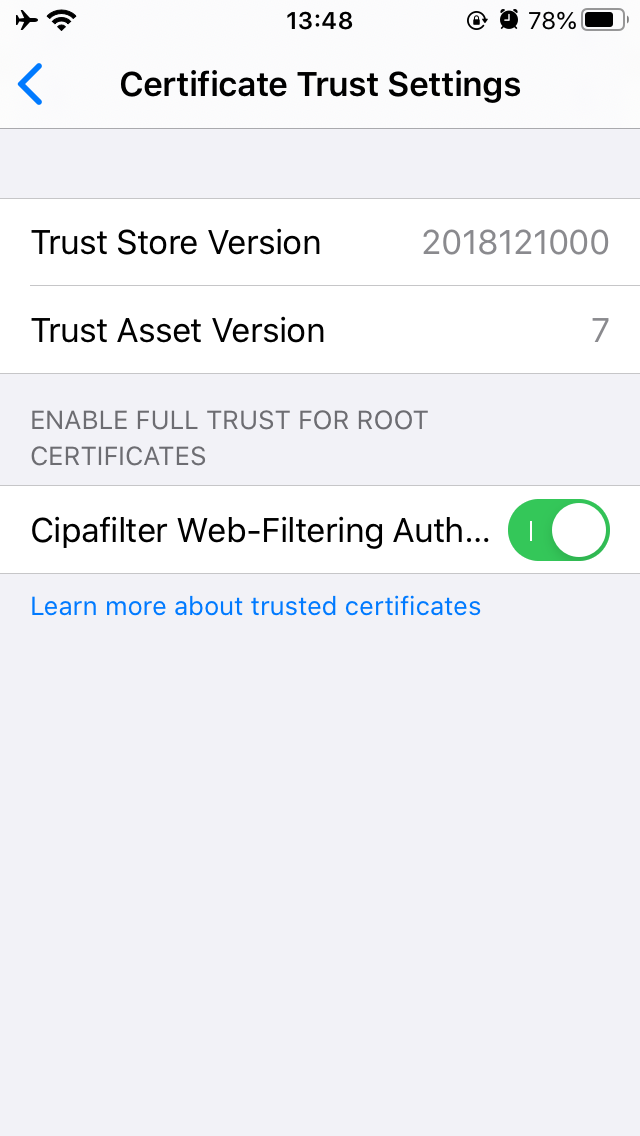
On recent versions of iOS, an additional step is required:
Return to the General screen in the Settings app (see step 4), then tap About, then tap Certificate Trust Settings near the bottom. Tap the switch next to Cipafilter Web-Filtering Authority in the list of root certificates. You will receive a warning that trusting the certificate may allow third parties (your administrator) to view your encrypted Web traffic. Click Continue.
Step 10
You're done! You may close or switch away from the Settings app and continue browsing as usual; in most cases, you will not notice anything different after the certificate is installed.